Słowem wstępu
W poprzedniej części artykułu doszliśmy do punktu nr 2 z naszych założeń. Zatem czas dodać konfigurację naszego MT od strony LAN. Serdecznie zapraszam na dalszą część artykułu. Mam nadzieję, że jesteście głodni wiedzy.
Konfiguracja adresu IP po stronie LAN
Adresujemy nasz router, zgodnie z tym co wcześniej pisałem nadamy mu adres 172.16.0.1
IP > Addresses > ADD > w polu address wpisujemy 172.16.0.1/24 lub 172.16.0.1/255.255.255.0 interface wybieramy bridge1, zatwierdzamy OK.
Powyższymi czynnościami zaadresowaliśmy router od strony LAN. Jeśli w tym momencie nadamy sobie na karcie sieciowej naszego komputera który jest podłączony do MT adres 172.168.0.2 i wydali polecenie ping 172.16.0.1 uzyskalibyśmy odpowiedź.
Konfiguracja serwera DHCP
DHCP Server Interface – interface na którym serwer DHCP będzie rozdawał adresy, jeśli wybierzemy naszego bridge1 do którego dodaliśmy porty ether2, ether3, ether4, ether5 w praktyce niezależnie do którego portu podłączymy urządzenie dostanie ono adres IP od serwera DHCP.
Addresses to Give Out – tutaj wskazujemy zakres adresów z którego serwer będzie korzystał, w naszym wypadku serwer będzie rozdawała adresy od 172.16.0.100 do 172.16.0.254. Specjalnie chciałem rozdawać adresy dynamicznie dopiero od 100 wzwyż ponieważ mam w nawyku niektóre urządzenia adresować statycznie / ręcznie (np. drukarki, raspberry, nas, rejestratory, kamery IP itp.). Zatem zawsze przyjmuje, że od 172.16.0.2 do 172.16.0.99 mam pole do popisu dla adresów statycznych a powyżej rządzi się serwer DHCP.
Teraz chciałbym żebyśmy sprawdzili czy nasz serwer DHCP działa poprawnie a przy okazji chciałbym pokazać Wam w jaki sposób najłatwiej zrobić statyczną dzierżawę IP (czyli za każdym razem jak dane urządzenie się zapyta o adres IP dostanie ten sam).
Na karcie sieciowej komputera podłączonego do MT musimy mieć ustawione „Uzyskuj adres IP automatycznie” w przypadku windowsa. Nie będę opisywał w jaki sposób to zrobić, można spokojnie znaleźć poradniki w internecie (słowo kluczowe: windows 10 dhcp). Zatem po podłączeniu do portu ether2,3,4 lub 5 naszego routera urządzenia uzyskującego adres IP zajrzyjmy do logów.
Wybieramy przycisk Log z menu winboxa i sprawdzamy czy w logach występuje zdarzeniu przydzielenie adresu IP.
Widzimy tutaj, że nasz serwer DHCP przydzielił urządzenie które ma MAC adres E8:6A:64:44:8F:60 adres IP 172.16.0.254.
Czemu akurat ten adres a nie 172.168.0.100? Mikrotik przydziela adresy od końca. Niestety nie mam pojęcia dlaczego i nikt kogo znam nie potrafi mi tego racjonalnie wyjaśnić. Czyżby błąd programisty który jest ficzerem? 😉
Zdecydowanie wygodniejszą formą sprawdzania aktualnie przydzielonych adresów IP jest zakładka Leases w IP > DHCP Server. W tym oknie będziemy mieli listę wszystkich aktualnie przydzielonych adresów IP wraz z użytecznymi informacjami:
- Mac adres urządzenia
- Nazwa urządzenia (Active Host Name)
- Czas do końca dzierżawy (Expires After)
- Informację czy adres jest aktualnie przyznany (Status) – użyteczne w przypadku statycznych wpisów.
Konfiguracja NAT / maskarady
Po tym zabiegu powinniśmy mieć na naszym komputerze dostęp do internetu.
Konfiguracja sieci WiFi
W zakładce Tx Power ograniczamy moc nadawania do 10dBm. Tak jak mówiłem, to co dobre u mnie nie musi być dobre u Was. Jeśli okaże się, ze zasięg jest zbyt słaby zalecam stopniowo podnosić tą wartość. Nie jestem zwolennikiem rozkręcania urządzeń radiowych na maksymalną moc transmisji. Raczej preferuje zmniejszanie mocy nadawania i dokładanie kolejnych nadajników (mówie o CAPsMAN, będzie art, spokojnie)
Tą samą czynność powtarzamy dla drugiego interfejsu wlan2 – czyli karty 5G.
Następnie wchodzimy w zakładkę Security Profiles (nadal w menu Wireless) , klikamy dwukrotnie na default i konfigurujemy zgodnie ze screenem (hasło zmieniamy na swoje rzecz jasna)
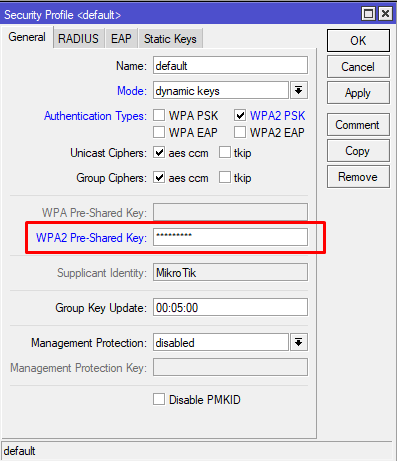
Następnie włączamy interfejsy WiFi.
Procedura za pierwszym razem może wydawać się nieco skomplikowana i niezbyt user friendly ale zaufajcie mi, przywykniecie i za 3 razem zrobicie to z zamknietymi oczami.
Poniżej gif z całej konfiguracji.
Nasz sieć o nazwie NazwaSieci powinna być już widoczna. Ostatnie co nam pozostało to dodać interfejsy wlan1 i wlan2 do bridge1.
Zatem działajmy:
Bridge > Ports > ADD > Interface wybieramy wlan1.
Całą procedurę powtarzamy dla wlan2 na końcu wybierając zamiast wlan1 wlan2. Po tym zabiegu bez problemu połączony się z siecią WiFi i będziemy mieli dostęp do internetu.
Nie pozostaje mi nic innego jak pogratulować konfiguracji swojego mikrotika.
Zapraszam na kolejny artykuł który ukaże się w przeciągu kilku dni traktujący o zabezpieczeniu swojego routera (konfiguracja firewalla, usługi, przekierowanie portów).
Zachęcam do zapisania się do newslettera 🙂

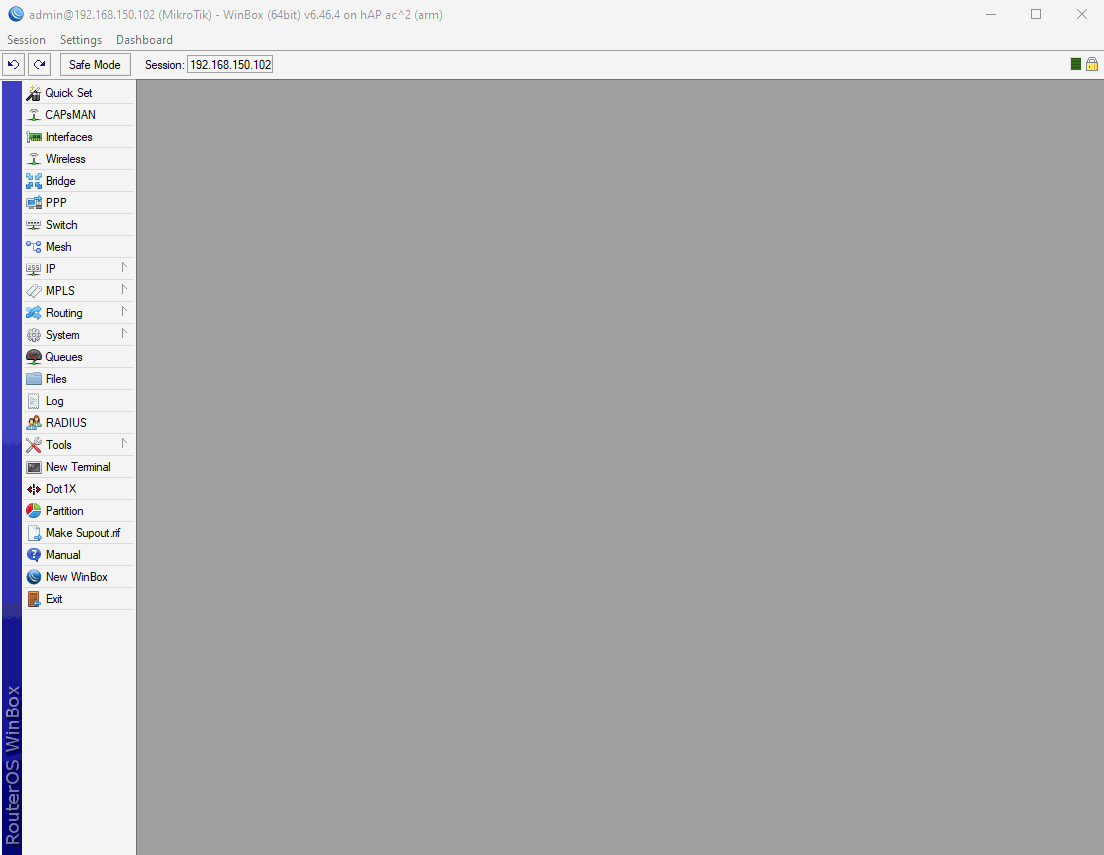

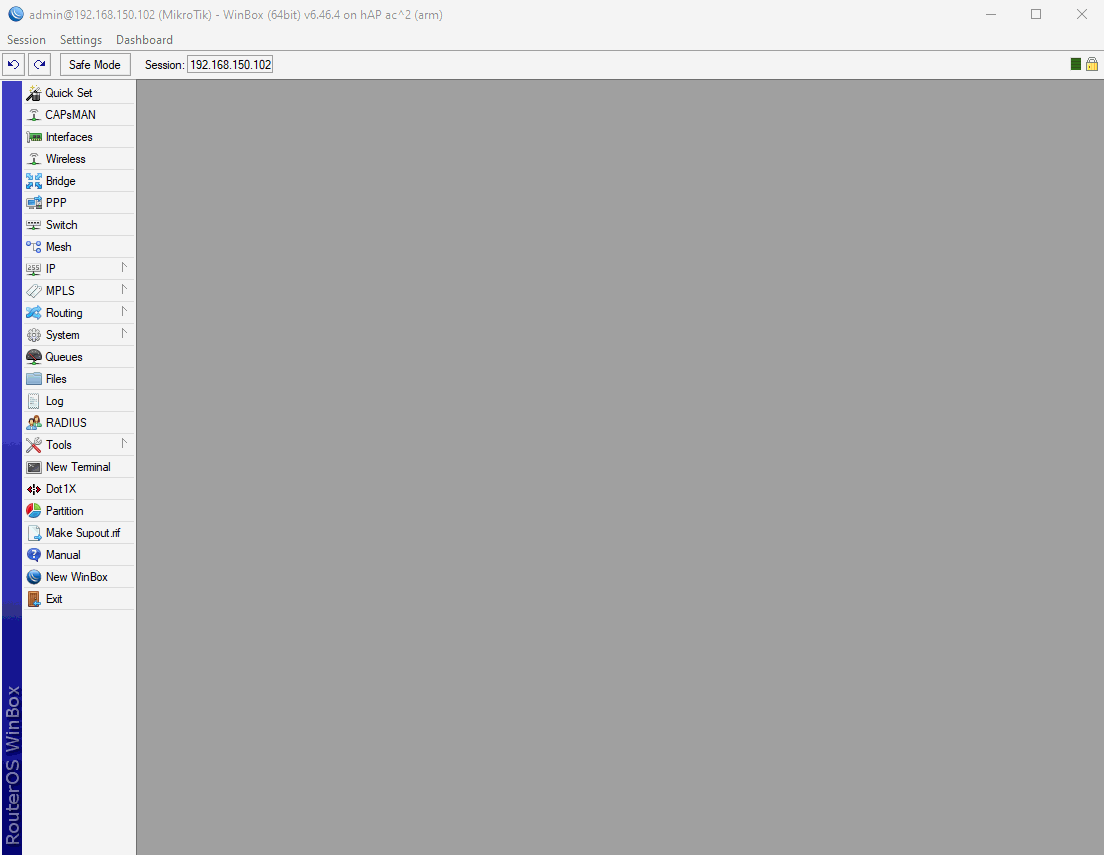
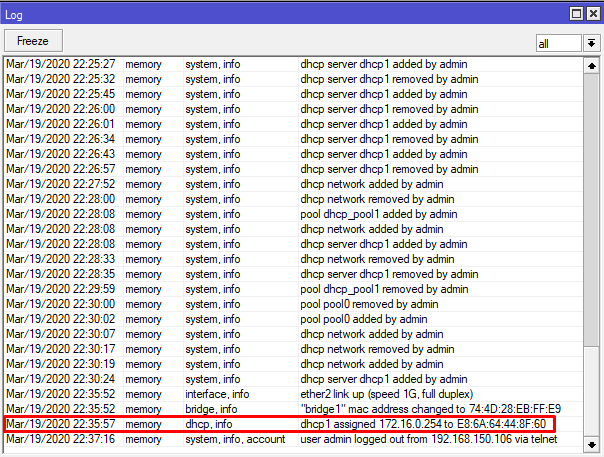

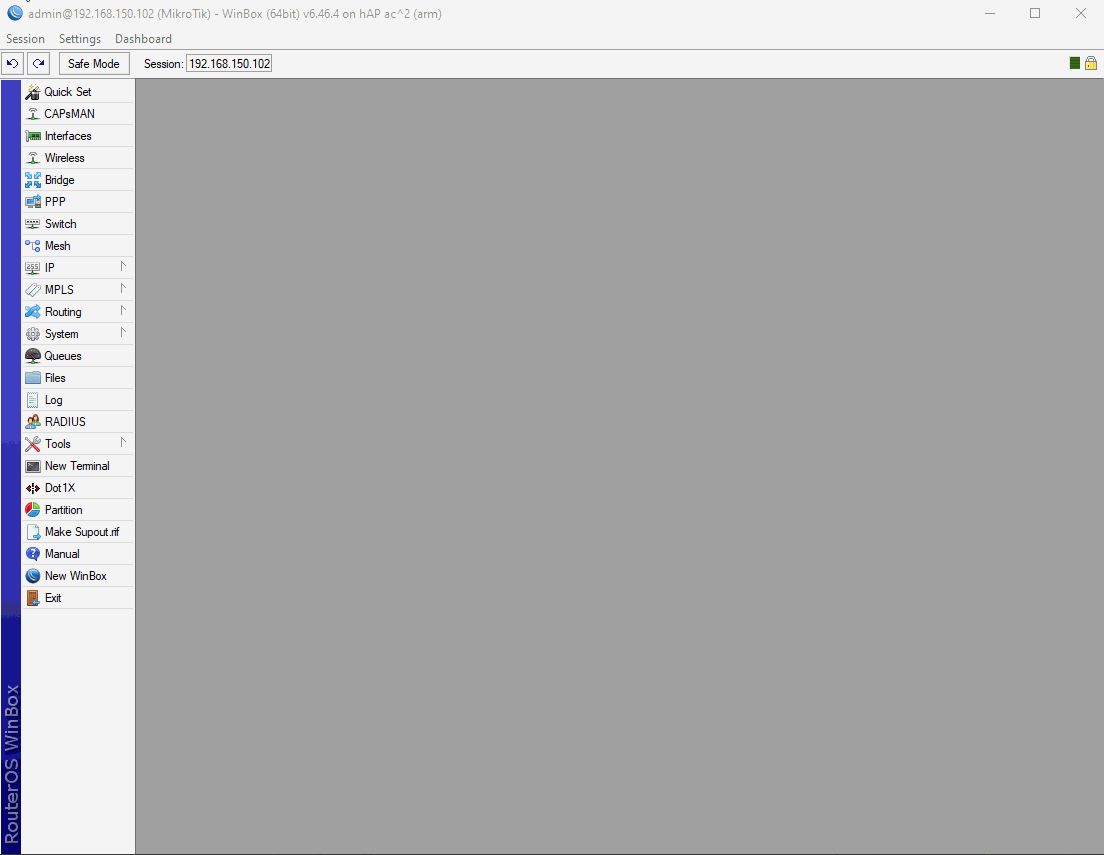
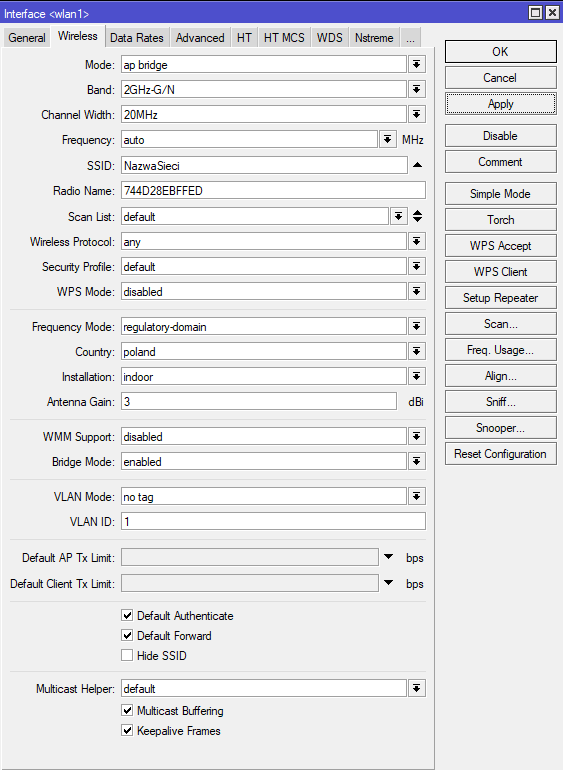
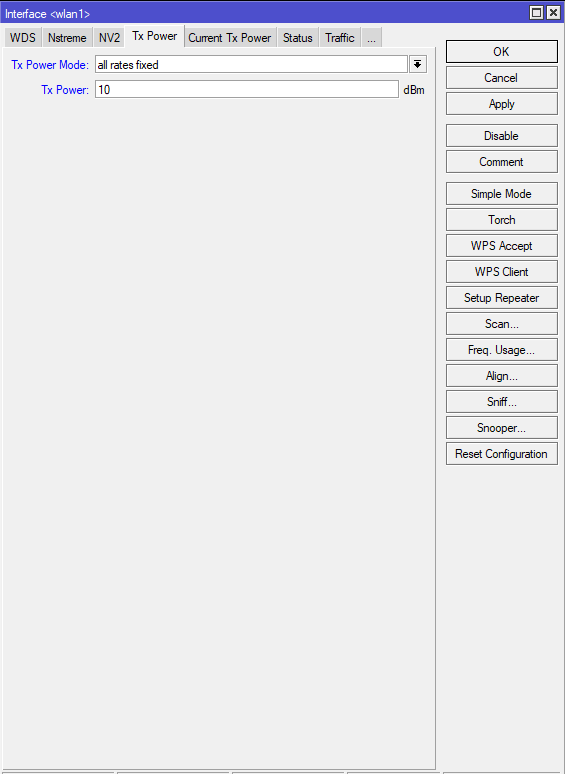
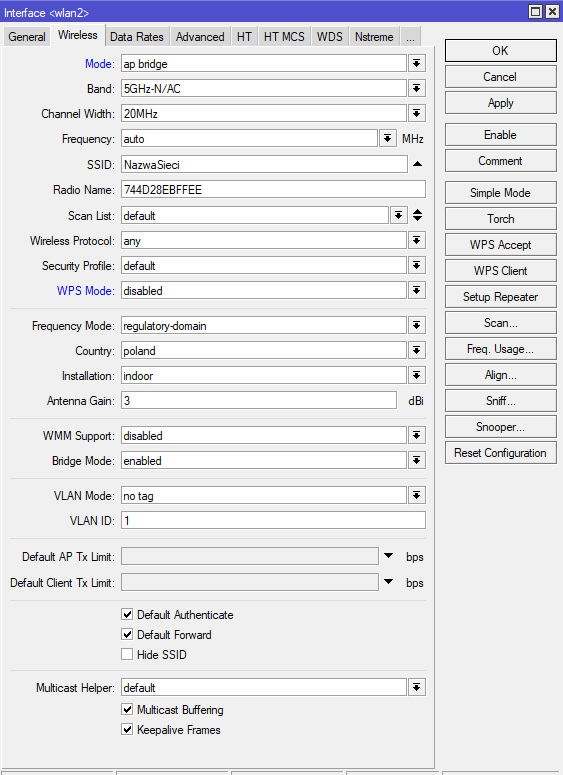
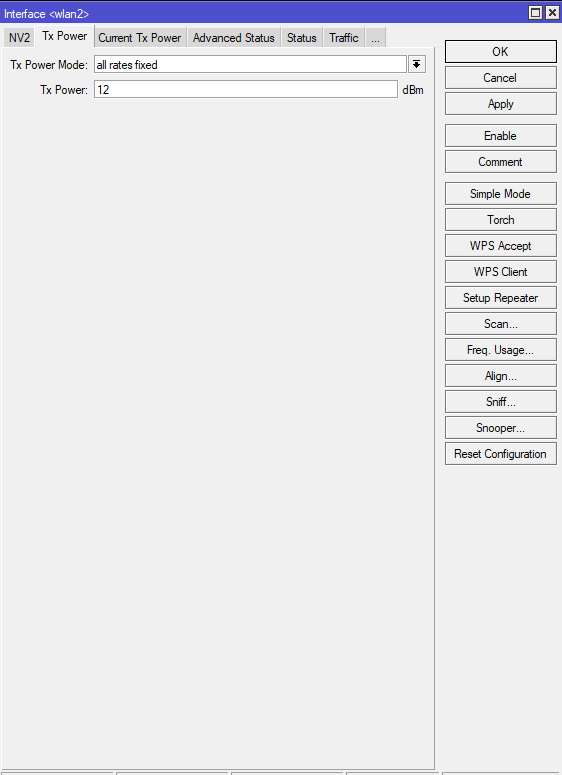
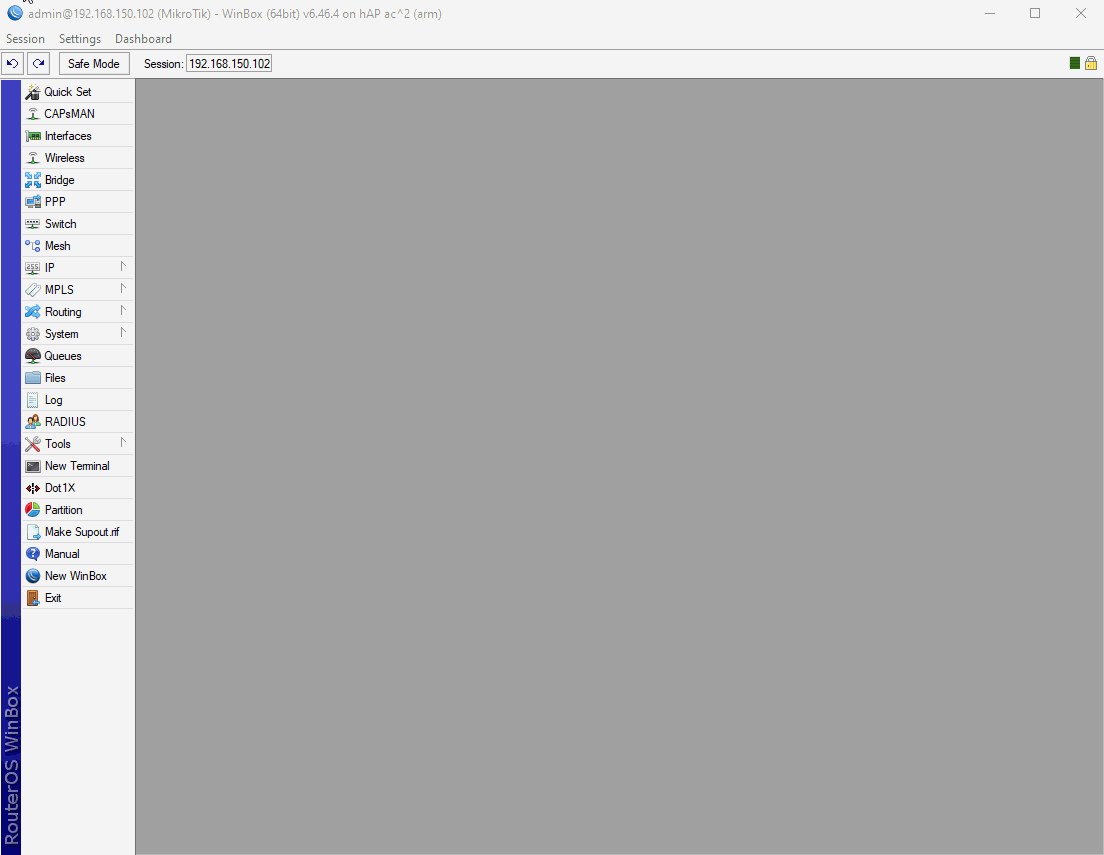
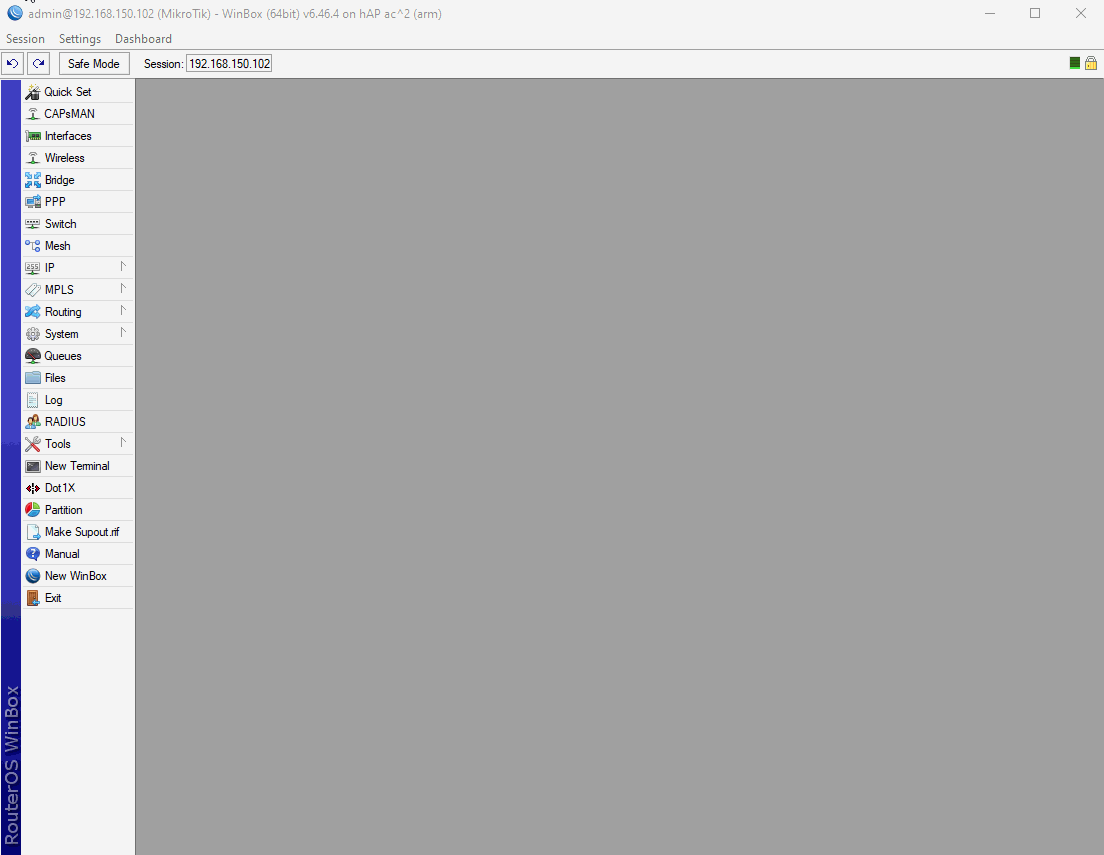
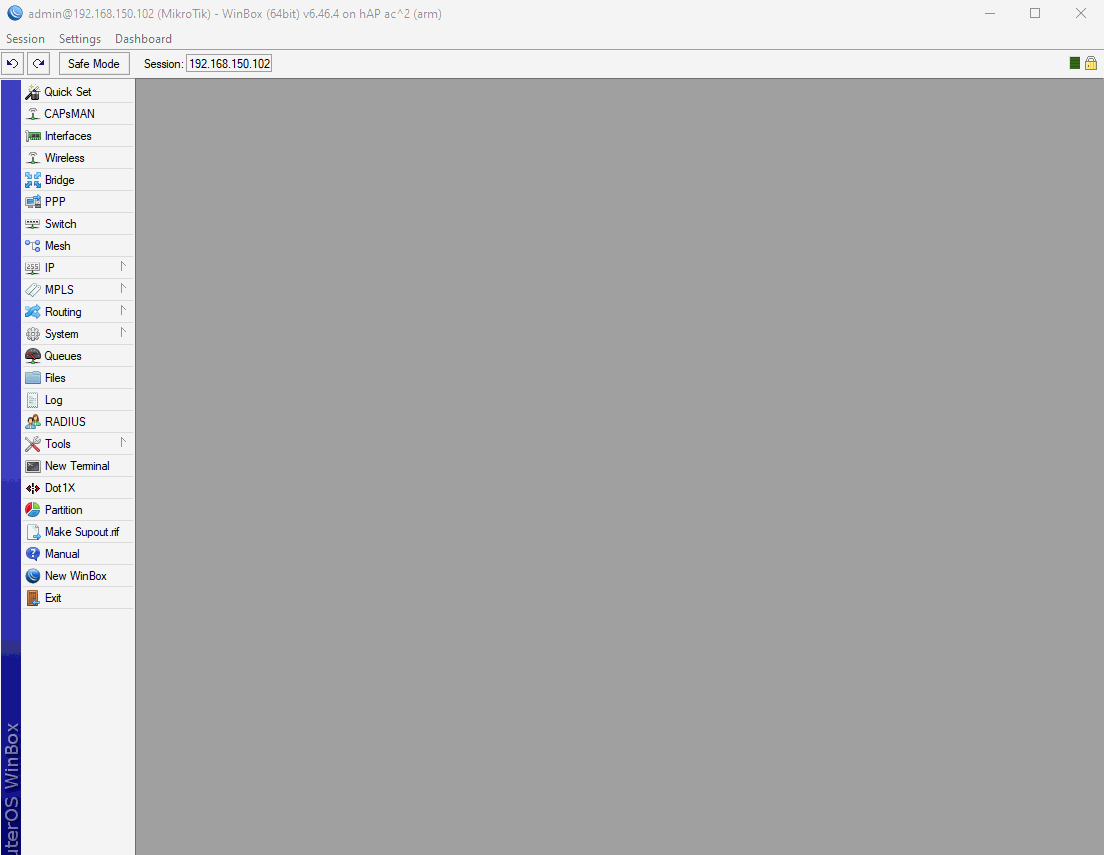
kajot
Super, czekam na VPN L2TP
Tomek
Bardzo dziękuję Ci za oba posty. Właśnie stawiałem pierwszy raz sieć na Mikrotiku i gydby nie Twoje świtne artykuły to dawno bym się poddał.
Damian
Dziekuje bardzo, ciesze sie, ze mogłem Ci pomoc 🙂
Tech-Sas
Taka mała uwaga redakcyjna…
Konfiguracja Serwera DHCP tam gdzie masz :
IP > DHCP Server > DHCP Config > […]
powinno chyba być :
IP > DHCP Server > DHCP Setup> […]
Marcin
Hej. mam problem z WIFI. mianowicie jak podłączam urządzenia to chodzą dobrze. Problem zaczyna się gdy próbuje zwiększyć sygnał za pomocą asusa RP-AC51. Telefon idąc przez AC51 nie może pobrać DNS. To samo jak zastosowałem inny wzmacniacz TP_LINKA WA850RE i tez nie może rozesłać DNS. Natomiast jak podłączę asusa AC51 przez skrętkę do mikroteka i przełączę go z repeater mode na Ap mode to już można się przez niego łączyć bezprzewodowo. Nawet mogę do niego podłączyć wzmacniacz TP-Linka i tez działa.